誰もが納得・安心して使えるビジネスPCの選び方
2022-09-16更新

ビジネスPCと個人向けPCで求められる要件は大きく変わる。
そもそもビジネスPCと個人向けPCは何が違うのだろうか?
今回の記事はビジネスPCと個人向けPCの違いと、ビジネスに最適なPCを購入するためには、何を基準として選定すべきなのかについて説明したい。
ビジネスPCと個人向けPCはそもそも何が違うのか?
ビジネス向けPCと、個人向けPCに求められる要件は全く異なる。
個人向け、特にゲームといったホビーユースでは3Dの描画性能が必要である。
しかし、ビジネスでは一般的にはこの種の性能は求められない。ExcelやWord、Webブラウザといったビジネスで使用するアプリケーションには高い描画性能が要求されないからだ。
ビジネス向けPCが個人向けPCと大きく違う点の一つが「多数のPC」を「同一ネットワークにつないで使う」ということである。
そこで重要なのは「トラブルを起こさずに安定して使えること」である。
トラブルを起こすとシステム管理要員の手間が発生してしまう。また、ネットワークを通じてトラブルが全体に波及してしまう可能性もあるのだ。
自動車にたとえてみるとわかりやすいだろう。
ホビーユースのPCはスポーツカー、ビジネスPCはタクシーのようなものである。
スポーツカーは自分が一人乗って楽しむもので、自分が欲しいと思う車を買えばよい。
それに対してタクシーは同じ会社に何十台、何百台と同じ車があり、他の人と共有することもある。
事故を起こせば会社全体に迷惑がかかり、壊れれば稼働できなくなる。また、1台1台の購入コストが高ければ全体では費用の差は大きくなり、燃費などのランニングコストが高ければ、会社の収益を圧迫してしまう。
ビジネスPCもこれと同じだ。トラブルを起こさないことが重要で、購入コストやランニングコストについても軽視できない。
ビジネスシーンで必要になるビジネスPCの基本性能
では安ければ安い方がいいのか?
もちろんそういう問題ではない。
タクシー会社で軽自動車やコンパクトカーは基本的に使われないだろう。狭く、乗り心地が悪いし、高速道路では動力性能に余裕がないからだ。
同様にビジネスPCにも十分な性能が必要である。
考慮すべきポイントは以下の8点である。
1. CPUの種別
2. メモリー容量
3. ディスク種別
4. ディスク容量
5. OS種別
6. 画面解像度(ノートPCのみ)
7. 画面サイズ(ノートPCのみ)
8. 重量(ノートPCのみ)
以下で一般的なビジネス用途で使用するPCに必要な基本性能を説明する。
1.CPU
PCを選ぶ際にまず選択するのがCPUである。
CPUとは計算やその他の処理を実行するコンピューターの中核をなす部品であり、このCPUがどれかによってほぼPCの性能は決まってしまう。
PC用のCPUを製造しているメーカーは多くあるが、AMDとIntelの2社が市場をリードしている。AMDはRyzen™シリーズを、インテルはCore iシリーズを展開している。AMDはRyzenシリーズを、インテルはCore iシリーズを展開している。
AMDとIntelの一般的なPCに使用されているCPUについて性能順にまとめてみよう。

ビジネス用途で使うPCにおいて、AMDであれば、 Ryzen™ 5 、Intelであれば Core i5以上の性能が望ましいと言える。
Ryzen 3 や Core i3 でもほとんど問題はないのだが、処理能力には余裕があった方がよいからだ。
Ryzen 5 や Core i5 以上をチョイスすれば、日常の業務においてCPUの処理能力には常に余裕があるので、処理が終わらずイライラすることはまずない。
一方で基本的なビジネス用途であれば Ryzen 7 や Core i7 以上は必要ないだろう。
3DのCADを扱う、動画を作るといった通常のビジネス用途以上の性能も必要とする担当者のPCであれば、こうした高性能なCPUの使用を検討すべきだろう。
2.メモリー容量
メモリーとはデータやプログラムを一時的に保存しておく領域のことで、事務作業の際の机の広さにたとえられる。机が広ければ多くの書類を同時に机に広げられるが、机の広さに対して書類の量が多すぎると、作業能率はいきなり低下する。
これとメモリーも同じで、作業内容に比べてメモリーが足りないと処理速度が著しく低下するのである。
一般的に市販されているPCのメモリーの搭載量はこのようになっている。
32GB > 16GB > 8GB > 4GB
あってもいい 快適 通常問題なし 不足
4GBであればPCは最低限の動作はするが、快適な動作とはいえない。
実務で使うには最低でも8GBが必要だが、それだと余裕があまりない。
一般に市販されているPCはメモリー8GB搭載モデルが多いのだが、できることなら16GBモデルを選びたい。
インターネットを閲覧する際、数多くのタブを開くとメモリーをたくさん必要とする。
8GBでも不足を感じる場面は少ないが、ブラウザでタブをたくさん開いたり、様々なアプリケーションを同時に起動したりすると、メモリー不足に陥り、動作が遅くなる。
見ていないタブを閉じたり、使わないアプリケーションをその都度終了したりすれば8GBでもこと足りる。しかし、メモリーが多ければそのような気を使う必要がなくなるので、作業効率がアップするのだ。
32GBモデルは一般のビジネス用途ではまず不要だが、16GBモデルとの価格差が小さければ購入してもいいだろう。
3.ディスク種別
ディスクとは電源を切っても内容が消えない記録装置のことである。
写真データやExcel、Wordなどで作成したデータも、通常はディスクに保存される。
ディスクには下記の2種類があり、近年ではHDDは急速に少なくなっている。
SSD(ソリッドステートドライブ) お勧め
HDD(ハードディスク) お勧めできない
PCに電源を入れてから起動するまでに時間がかかり、イライラした経験があるのではないだろうか。電源を入れてトイレにいって、帰ってきてもまだ起動し終わってなかったなんてこともあるかもしれない。
そのような方が最新のPCを使ってみると、「速い!」と起動の速さにびっくりすることがある。
この起動の速さの最大の違いはこのディスクの種類の違いにある。HDDに比べるとSSDは条件にもよるがデータの読み書きのスピードに数倍~数十倍の開きがある。
起動の遅いPCが起動時に「カリカリカリカリ・・・・・」という音を立てているのを耳にした人も多いのではないだろうか。これはHDDの記録原理に基づくものである。
細かい磁石の粉を張り付けた円盤が回転することで、磁力を読み取ったり、磁力の状態を変化させて記録したりしているのがHDDの原理だ。つまり、物理的に動かす必要があるのである。
これに対して、SSDは半導体に状態を電子的に記録するため、物理的に動かす必要がない。そのため、HDDに比べると圧倒的にデータの転送が速いのである。
もう一つSSDには重要な利点がある。
物理的な可動部分がないため、衝撃に強いのである。
HDDはデリケートな装置なので、衝撃を与えると壊れてしまう時がある。このような心配がほとんどないのもSSDの強みである。
見落とされがちだが、トラブルや故障への対処には意外とランニングコストがかかってしまうのである。
特にPCが壊れてしまった場合には、別なPCへの移し替え作業に多大な時間がかかってしまう。
また、せっかく作ったデータが消えてしまったら、再度作り直しとなりその費用は膨大なものになる。
このようなトラブルの確率はSSDを導入すると低減される。
かつてSSDは高価だったが2022年現在、HDDとの価格差は小さくなっている。今となってはHDDを使う理由はほぼなくなったといってよい。
ただし、SSDとHDDを併用している市販のPCも少ないものの存在する。
めったに使わないデータはHDDに記録するという運用をすることで、価格と性能のバランスをとっているのである。
4.ディスク容量
前述した通り、ディスクとは電源を切っても内容が消えない記録装置のことである。
このディスク容量は大きければ大きいに越したことはない。写真データやExcel、Wordなどで作成したデータはディスクに保存されるため、容量が小さいとあまり多くのデータを保存しておくことができない。
また、常にある程度空きの容量を残しておかないと、PCの動作が不安定になったり、場合によっては全く動かなくなったりといった不都合が起こる。
とはいえ、動画などの大きなデータを扱わないのであれば、それほどの容量は必要ではない。
市販されているSSDのPCのディスク容量は、一般的に以下のような容量になっている。
1TB(1,000GB) > 512GB > 256GB > 128GB
お勧め お勧め 業務にたえる 業務にたえない
128GBは論外、Windowsそのものや、Excel・Wordといったソフトウェアが記録領域を消費するため、最初から半分程度しか残っていないのですぐにいっぱいになってしまう。
一般的に市販されているノートPCでは256GBが多いが、256GBだとこまめに不要になったデータを消去しないと、記録容量が足りなくなる場合がある。
またSSDの唯一の欠点である、書き込みの回数に制限があるという問題を解消するためにも容量が重要である。
空き容量が少ないと、その空いている領域を使用する頻度が激増してしまい、寿命が短くなる原因になってしまう。
常に大きな空き容量を確保しておけば、書き込む領域が自動的に分散されるのでこのトラブルを回避することができる。そのためにも大きな容量のSSDのディスク容量が望ましいのである。
これらの観点から512GB以上のディスク容量を推奨するのである。
5.OS種別
OSとはPCを動かしている基本のソフトウェアである。
大きく分けるとWindows(Microsoft社)、macOS(Apple社)、Linux(フリー)などがある。
ビジネス用途であればWindowsが一般的だが、Windowsの中でも更に種類がある。
Windowsの市販されているPCのほとんどが以下のいずれかである。
Windows 11 Pro お勧め
Windows 11 Home お勧めできない
ビジネス用途で使用するのであればPro一択である。
ビジネス用途として必須、便利な機能がProには満載である。ProにはHomeにない下記のようなビジネス向けの機能がある。
- ノートPCを紛失した・盗難にあったといった際に情報漏洩を防ぐ「BitLocker」
- 個々のPCの設定をシステム管理者が一元管理できる「Active Directory」
- 組織内で使用する標準仕様に自動的に設定する「動的プロビジョニング」
などの機能はHomeでは使えないため、ビジネス用途としてはProを使う必要がある。
ちなみにProはHomeの上位であって、Homeにしかない機能というものはないので、Proを選べば間違いない。
6.画面解像度(ノートPCのみ)
PCの画面表示は、画面上の点の色を変えることで行われている。
この点の数が多ければ多いほど、多くの情報を画面上に表示させることができる。
その点の数のことを画面解像度という。一般的には画面の横の点の数×縦の点の数で表記される。
デスクトップPCの場合は、画面解像度はディスプレイの選択で変わってくるが、ノートPCは画面が一体となっているため、重要となる。
ノートPCで最も一般的なFHD(フルHDと一般的に呼ばれる)は1920×1080と画面解像度が表記される。これは画面横の点の数が1920個、縦の点の数が1080個であるということを示しており、画面全体では1920×1080で2,073,600個の点があることを意味している。画面解像度は高ければ高いほど、より多い情報を画面に表示できる。Excelを使う時などには特に解像度が重要になる。
解像度が高ければより広い範囲を画面に映し出すことができるので、一覧性がよくなり作業効率があがる。
また、アプリケーションを二つ起動して、左右で分割して使うような場合、解像度が低いと非常に作業しにくいことになる。
横1920×縦1080(FHD) 以上をお勧め
ノートPCでよく採用されている画面解像度は以下の3つである。
・現在では古くなった規格1366×768 FWXGA(フルワイドXGA)と呼ばれる

・現在では一般的な規格1920×1080 FHD(フルHD)と呼ばれる

・高級機などで採用される3860×2160 4K(ヨンケー)と呼ばれる

画面の表示できる範囲が全く違うということがわかるだろう。
ノートPCで4Kの画面解像度を使うと文字が小さくなりすぎて、老眼の方などでは使いにくいという意見もあるが、文字の倍率は自由に設定できる。文字のサイズを150%といった設定にすれば文字を大きくできるのだ。
画面解像度は「大は小を兼ねる」ので、解像度は高いに越したことはない。
現在ノートPCで最も多い画面解像度は1920×1080(FHDと呼ばれる)で、ノートPCの画面サイズであればこれ以上の解像度にしても、文字が小さくなって読みにくくなるのでそれほどありがたみがない。
1920×1080の画面解像度のノートPCは価格がこなれており、コストパフォーマンスがよいのでお勧めである。
7.画面サイズ(ノートPCのみ)
画面サイズが大きいと、文字が見やすいので作業効率が上がる。しかし、ノートPCの場合、持ち運びのしやすさとの兼ね合いが問題となる。
ノートPCの画面サイズは大きく分けるとだいたい4種類がある。
(1)15インチ超
机に置きっぱなしにする場合にお勧め
(2)14~15インチ(A4用紙サイズ大のためA4サイズと呼ばれる)
基本的には机に置いて使うが時々持ち運ぶ場合にお勧め
(3)12~14インチ未満(通称B5サイズ)
公共交通機関での外出が多く出先で作業することが多い場合にお勧め
(4)12インチ未満
メインのマシンとしてはお勧めできない
(1)15インチ超
机に置きっぱなしにするのであれば、(1)の15インチ超がお勧めである。
15.6インチという大きな画面サイズは一般的であり選択肢も豊富である。
このサイズを超えると選択肢はやや少なくなるが、特に17インチ超はメインのマシンとして非常に使い勝手がよいのでお勧めしたい。
しかし、15.6インチを超えるようなノートPCは業務で使うメインのマシンとしては使い勝手はよいが、カバンに入らないこともある。そして重さが2kgを超えるので、たまにでも持ち運ぶ事があるのなら、15.6インチを選びたい。
また、2-5.画面解像度で述べた画面解像度で、1920×1080(FHD)を超える解像度である場合はできる限り、このカテゴリを選ぶとよいだろう。
(2)14~15インチ
一般的にはA4サイズと呼ばれる画面サイズだ。
時々出先で使う、プレゼンや会議などで時々移動するといった使い方をするのであれば、大きさと、使い勝手のバランスが一番良い。
また、キーボードの配列にも無理がなく入力しやすいのが特徴だ。
コンパクトにつくると、どうしてもキーボードの一つ一つのキーが小さくなったり、不自然な配列になったりしがちである。無理のあるキーボードはタイプミスが増えるので、ストレスの原因になるが、このサイズであればそのような心配がない。
このサイズと③のB5サイズが最も一般的なノートPCのサイズであり、選択肢が非常に豊富であるというメリットもある。
(3)12~14インチ未満
一般的にはB5サイズと呼ばれる画面サイズだ。
公共交通機関での外出が多く出先で作業することが多い場合にお勧めである。
このクラスのサイズのノートPCは携帯性を重視して作られており、1kg程度の重量に収まっている機種がほとんどだ。中には1kgを切る超軽量モデルもたくさんある。
選択肢も非常に豊富であることもメリット。
しかし、B5サイズの場合は機種によってはキーボードが打ちにくかったり、キーを押し込んだときの感触が「ふにゃっ」としていて頼りなく感じたりする機種も存在する。
A4サイズ以上であれば、カタログスペックだけで判断して買っても間違いはないが、B5サイズは実機に触って確認した上で購入することをお勧めする。
(4)12インチ未満
この画面サイズのノートPCはミニノート、小型ノート、サブノートなどと呼ばれる。
性能、機能、キーボードの文字配置などがメインのPCとして使うには非常に不便で、業務効率は著しく下がる。
あくまでメインのPCを持っている人が、補助的な役割で使うものであるため一般的なビジネス用途に使うものではない。
8.重量(ノートPCのみ)
営業担当などの外で使用することが多い担当者向けには、できるだけ重量の軽いノートPCをお勧めしたい。
1kg前後の機種が現在数多く市販されているので、その程度の重量のノートPCを選定するとよいだろう。
ビジネスPCは用途と目的に合わせてスペックを変更する
上記に述べた機種を選定するのが基本である。
それにプラスして、業務毎の個別事情を考慮して、その業務に必要なスペックを足せば良いのである。
一つだけいえることは、これまでに述べた標準とすべきPCのスペックで、ビジネス用途において性能が足りないということはほとんどないということだ。
そのわずかな例外が「大量のデータ」「画像や動画を作成する」といった用途である。
- 大量のデータを分析する用途(例えばExcelのPowerPivotを使用するといった場合)
→ CPUを高いグレードに、メモリーを32GBに - IllustratorやPhotoshopを使って画像加工を日常的に行う・動画加工を行う
→ CPUを高いグレードに、メモリーを32GBに、GPUを強化
グラフィック機能とは画面の描画を行う機能であるが、通常のビジネスPCの場合はCPUに内蔵のグラフィックを使用している。
普通にExcelやWord、インターネットの閲覧などを行っている分にはCPUの内蔵グラフィックで全く不足はない。しかし、画像を専門に扱うとなるとGPU(グラフィックス・プロセシング・ユニット)が必要となってくる。
GPUについては詳しくは説明しないが、とにかくこのような用途にはGPUが必要になるということだけ知っておけば良い。
デスクトップPCとノートPCどちらを買うべきか
昔はデスクトップPCに比べてノートPCがかなり高価だった。同じ性能を実現しようとすれば当然小さく作るほうが高コストになるためである。
しかし、現在ではビジネスPCにおいて価格差はそれほど大きいものではなくなったので、省スペースなどを考慮してノートPCを採用している組織が多い。
JEITAの統計によると、2022年第1四半期の出荷台数は、デスクトップPCが274,000台、ノートPCは1,301,000台と圧倒的な差をつけている。
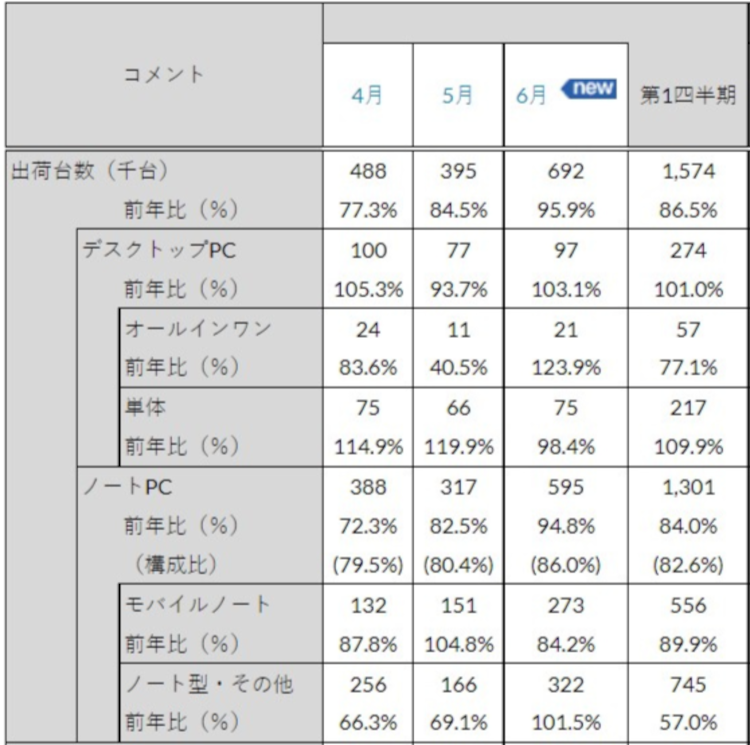
出典:一般社団法人電子情報技術産業協会 2022年度パーソナルコンピュータ国内出荷実績 https://www.jeita.or.jp/japanese/stat/pc/2022/
机の上にパソコンだけではなく、書類などを広げることもあるので省スペースなノートPCが好まれるのは当然である。
家庭用でもやはり場所をとるデスクトップPCは敬遠されがちである。
また、ノートPCは自由に持ち運べるというメリットもある。
あえてビジネス用途において、デスクトップPCを買うべき状況とは、画像そのものを扱う業務ほぼ一択といっていい。
IllustratorやPhotoshopといった画像編集、CADといった図面作成、動画作成といった業務を日常的に行う担当者はデスクトップPCを使ったほうがよい。
その理由としては、これらの業務であればまずは画面が大きい方がいいので、ノートPCの小さい画面ではやりにくい。デスクトップPCに大きいモニターをつないで表示したほうが、作業性は圧倒的によくなる。
また、これらの用途であれば前述のグラフィック機能が重要になるが、大体のノートPCはこの機能が貧弱である。
グラフィック機能を強化したノートPCも市販されているものの、非常に高価になる傾向があり、選択肢も少なくなる。
基本的なビジネス用途であればノートPC、画像を業務の中でメインに扱うならグラフィック性能が高いデスクトップを購入するのがお勧めである。
言い換えればデスクトップPCが必要なケースはあまりないということでもある。
これからノートPCを導入するなら AMD Ryzen™ Pro 搭載機種がお勧め
手前味噌に感じられるかも知れないが、予算が折り合うのであればCPUに AMD Ryzen™ Pro シリーズ搭載のノートPCをお勧めしたい。
AMD Ryzen Pro は通常の AMD Ryzen 5 といった表記の後ろにProとついている型番のCPUのことである。
しかし、Proを絶対にお勧めしたい理由がある。
冒頭で、ビジネスPCはタクシーと同じでトラブルを起こさないことが重要だと説明した。
ではPCの最大のトラブルとは何か?
それは情報漏洩である。
顧客情報や、研究開発の重要な文書などが漏洩してしまうと組織の存続そのものを危うくしてしまう。
リモートワークの比重が大きくなった今日では、情報漏洩の危険は著しく高まっている。
その理由は2つある。
- 盗難紛失のリスク
リモートワークで使うPCは主にノートPCであり、様々な場所に持ち運んで使う。そのためどこかに置き忘れる、紛失する、盗難にあうリスクが常につきまとう。
現金や貴重品よりもPCの中のデータのほうがはるかに貴重であり、重大な損失となる。 - 個々のPCのセキュリティの状態を把握できない
事業所内にPCが置かれているのであれば、システム管理者なり、各部署の担当者なりが定期的に各PCの状態を確認することも可能である。
ウイルス対策ソフトを正しく使用しているか?Windowsのアップデートは行っているか?といった把握が可能だ。しかし、事業所外にあるPCだとこれらが難しい。
セキュリティ管理がなされていないPCが、ひとたびウイルスといった悪意のあるプログラムに感染すると、ネットワーク全体に感染を広げたり、重要な情報を外部に勝手に送信したりするといった恐ろしい事態に直面する。
この2つの理由によりリモートワークの普及は情報漏洩のリスクを増大させるわけなのだ。
この深刻なリスクを防ぐための強固な防御機能が AMD Ryzen Proシリーズには搭載されている。
1.盗難紛失のリスクへの防御
Windows 11 Proであれば、ディスクに保存したデータの暗号化といった機能もある。しかし、稼働中のPCであればメモリーに記録されたデータは暗号化されていない。
特に現在のノートPCの使用においては、シャットダウンではなくスリープを多用するので、メモリーの暗号化の必要性は大きいといえる。スリープであればメモリーの中にはデータが残っているからである。

2.個々のPCを中央管理できる
AMD Ryzen Pro はMicrosoft Endpoint Managerをサポート。電源のオンオフまで含めて管理者がインターネットを介しての遠隔操作、集中管理を可能としている。
必要に応じて社内にあるPCと同じように、セキュリティのチェックを行なうことができるので安全性は飛躍的に高まる。
まとめ
デスクトップPCの購入を考慮すべき業務は、画像や動画を日常的に扱う業務がある場合で、それ以外はノートPCがお勧めである。
業務用で使用するのは基本的にはノートPCになるが、お勧めの選定基準は以下の通り。
1. CPUの種別
AMDであれば Ryzen 5 、Intelであれば Core i5 がお勧め
セキュリティの面を考慮して一番のお勧めは AMD Ryzen 5 Pro である
2. メモリー容量
16GB
3. ディスク種別
SSDを選択
4. ディスク容量
512GB以上
5. OS種別
Windows 11 Pro
6. 画面解像度(ノートPCのみ)
1920×1080(FHD)
7. 画面サイズ(ノートPCのみ)
・机に置きっぱなしにする場合 15インチ超
・基本的には机に置いて使うが時々持ち運ぶ場合 14~15インチ
・公共交通機関での外出が多く出先で作業することが多い場合 12~14インチ未満
8. 重量(ノートPCのみ)
持ち運んで使うことが多い場合は1kg程度が望ましい
以上を参考にして「快適で」「トラブルがない」職場内作業環境を「コストパフォーマンス高く」構築していただければ幸いである。







